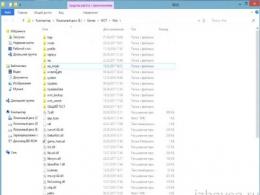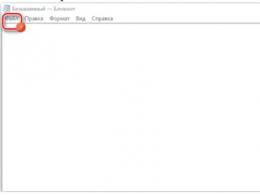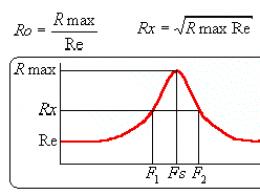Как восстановить заводские настройки ноутбука Acer. Сброс до заводских настроек Windows Что будет если вернуться к заводским настройкам в ноутбуке
Рядовой потребитель более предрасположен к приобретению портативной компьютерной техники с предустановленной операционной системой. И такой выбор вполне обоснован. Ведь в результате пользователь получает готовое техническое решение. Вместе с тем обладатель лицензионной ОС гарантированно защищен от всякого рода компьютерных неприятностей. Во всяком случае, часто возникающая у начинающих пользователей проблема: «Как вернуть ноутбук к заводским настройкам?» разрешается всего несколькими нажатиями. Прочтите эти несколько абзацев. И вы поймете, как сделать ваш лэптоп вновь резвым и податливым. Рекомендации и пошаговые инструкции сделают из вас уверенного пользователя. Вы узнаете, где находится резервная копия ОС и как избежать порой неоправданных затрат на ремонтное обслуживание. В общем, кто не прочтет, тот, возможно, пожалеет. Хотя о чем печалиться тому, кто несведущ?
Конкретное введение
Вы не поверите, но производитель заранее предусмотрел, в принципе, простое решение вопроса «как вернуть ноутбук к заводским настройкам». Опять же, все, что вы прочтете, касается исключительно лэптопов с предустановленной операционной системой Windows. Так как модификаций ноутбуков превеликое множество, то возникает некое затруднение в плане освещения восстановительного процесса для каждого отдельно взятого «представителя» индустрии компактных компьютеров. Тем не менее принцип остается неизменным — откат к заводским настройкам осуществим в каждой отдельно взятой модели ноутбука. Алгоритм действий практически идентичен. Поэтому читайте, анализируйте и начинайте действовать. Безусловно, если этого требует ситуация.
Как вернуть ноутбук к заводским настройкам: пошаговая инструкция

Прежде всего следует понимать, что процесс восстановления исходных рабочих параметров компьютера — это ряд комплексных мероприятий, среди которых присутствует обязательная настройка БИОСа и откат операционной системы в первозданное, так сказать, состояние. Стоит отметить, что последовательность выполняемых действий имеет критическое значение. Так что имейте это в виду.
Шаг № 1: БИОС как точка отчета стабильности
Чтобы вернуть ноутбук к заводским настройкам, необходимо зайти в BIOS и выполнить сброс. Производители портативной вычислительной электроники предусматривают доступ к базовой системе ввода/вывода посредством специальных кнопок. Отдельно взятый бренд часто использует собственную схему входа в BIOS. Тем не менее кнопки Delete и F2 принято считать наиболее универсальными. И все же не поленитесь перевернуть несколько страниц из прилагаемого к ноутбуку руководства по эксплуатации…
- После того как вам удастся зайти в БИОС-программу, пройдите в раздел EXIT.
- В открывшемся окне выберите Load Default Settings.
- Несколько раз нажмите кнопку Enter, чтобы подтвердить внесенные изменения.
- Компьютер перезагрузится и станет работать как новенький, то есть на заводских установках.

Шаг № 2: Активируем резервную копию ОС
Конечно, вышеописанные действия разрешат затруднение «как вернуть заводские настройки на ноутбуке», но лишь отчасти. Так как работоспособность «рухнувшей» системе подобное действие не вернет. Тем не менее именно с настроек БИОСа все и начинается. Итак...
- На жестком диске есть специальный раздел (как правило, эта область накопителя обозначена буквой D), в котором хранится первозданная копия предустановленной системы. Обычно производитель скрывает Recovery-папку от пользователя, дабы не провоцировать последнего к необдуманным действиям (читаем - удалить).
- Для того чтобы получить практический ответ на вопрос: «Как вернуть ноутбук к заводским настройкам?», при непосредственной загрузке лэптопа необходимо несколько раз нажать соответствующую кнопку. В зависимости от модификации переносного компьютера значение такой клавиши может меняться. Не редки случаи, когда производитель оснащает ту или иную модель отдельно выведенной кнопкой, специально для активизации фирменного инструмента, функционал которого позволяет «откатить» настройки либо вернуть в первоначальное состояние систему.

- Допустим, клавиша F9 позволила вам войти в специальное сервисное меню. Что, по сути, является лишь частью ответа на вопрос: «Как вернуть ноутбук к заводскому состоянию?»
- На экране монитора отобразится список вариантов восстановления ОС, из которого вам и следует задействовать наиболее подходящий метод. В случае, когда ноутбук располагает специальным сервисным инструментом, процесс восстановления практически идентичен вышеизложенному, но оболочка интерфейса все же создает приятный комфорт в управлении.
Шаг № 3: Целесообразный выбор
Не стоит надеяться, что откат к рабочим параметрам (одна из контрольных точек в резервных копиях) с возможностью сохранить данные на HDD — это реальный выход из затруднительной ситуации. Даже в случае, когда компьютер не совсем еще «сошел с ума», более правильным и надежным окажется метод тотального То есть переустановка ОС с обязательным процессом форматирования, что предусмотрено специалистами, которые устанавливали на ваш ноутбук версию Windows.

В таком случае с жесткого диска необходимо скопировать важные пользовательские данные на съемный носитель информации, допустим, флешку или внешний HDD. Завершающим действием и разрешающей вопрос «как вернуть заводские настройки на ноутбуке» манипуляцией станет активация пункта Microsoft Diagnostics and Recovery… или нечто похожее (как правило, на первом месте в строке стоит имя бренда). Через небольшой отрезок времени ваш лэптоп придет в состояние «только с конвейера».
В заключение
Может так оказаться, что на момент востребования папка Recovery будет уничтожена. В таком случае без специального сервисного диска вам просто не обойтись. Если вы располагает таким восстановительным инструментом, то вам повезло. Вставьте диск в привод и, руководствуясь служебными подсказками, произведите соответствующие операции.
Итак, вы узнали, как восстановить заводские настройки ноутбука. Однако успех ваших дальнейших действий будет зависеть от того, насколько правильно вы сможете реализовать описанный алгоритм возврата к начальному состоянию лэптопа. По большей части ноутбуки имеют, так сказать, индивидуальные инструменты восстановления, управление которыми не представляется затруднительным и сводится к нескольким нажатиям соответствующих кнопок. На этом и закончим. Пусть ваш ноутбук всегда работает отлично!
- Как восстановить заводские настройки ноутбука Acer в случае, если операционная система Windows 7 совсем не загружается. Для того, что бы попасть в программу восстановления заводских настроек ноутбука Acer eRecovery Management, в начальной фазе загрузки ноутбука, при появлении на экране логотипа Acer, одновременно нажимаю на кнопки Alt + F10, но дальше просто происходит перезагрузка и так до бесконечности. Скрытый раздел с заводскими настройками не удалял.
- Здравствуйте Админ, читал вашу статью " ", но там нет информации о ноутбуке фирма Acer. Скажите, как запустить программу восстановления заводских настроек Acer eRecovery Management в работающей операционной системе? Хочу вернуть своему ноуту идеальное состояние.
Как восстановить заводские настройки ноутбука acer
Друзья, давайте рассмотрим восстановление заводских настроек ноутбука Acer в двух случаях.1)Ноутбук нормально загружается, а это значит, мы можем запустить программу восстановления заводских настроек Acer eRecovery Management из работающей Windows!
2)Ноутбук не загружается совсем, выдавая нам при этом различные ошибки и синие экраны, расшатывая при этом, нашу нервную систему.
- Примечание : Статья, которую вы сейчас читаете, написана для Windows 7, если у Вас новый ноутбук с Windows 8.1 или Windows 10, то читайте нашу новую статью .
- Перед откатом к заводским настройкам можете скопировать все данные с диска C: и рабочего стола с помощью .
- Если скрытые разделы с заводскими настройками не удалены, но программа восстановления заводских настроек не работает, то читайте .

Можно выбрать параметр «Восстановить операционную систему и сохранить пользовательские данные ». Но нужно знать, что при таком восстановлении данные сохранятся не все, к тому же вирусы и глюки программного обеспечения, собственно из-за которых большая часть пользователей и затевает откат к заводским настройкам, останутся. Поэтому копируйте все нужные вам файлы на флешку или переносной жёсткий диск USB и выбирайте «Восстановление заводских настроек операционной системы ». Будут выполнены перезагрузка и восстановление системы.

Продолжить? Да. Пуск.

Ноутбук перезагрузится и начнётся процесс восстановления заводских настроек.
Как восстановить заводские настройки ноутбука Acer, если ноутбук не загружается
Если ваша операционная система совсем не загружается, то можно (жмём при загрузке Delete), переходим на вкладку Main , видим параметр D2D Recovery . Он отвечает за включение и отключение функции восстановления заводских настроек ноутбука Acer. Включаем эту опцию, то есть ставим в положение Enabled,
О том, что если после покупки нового ноутбука с ним что-то случиться, особенно если куплен за последние сбережения, многие находятся на грани нервного расстройства, писать не нужно.
Лучше предоставлю инструкцию как вернуть заводские настройки ноутбука Samsung, Fujitsu Siemens, Toshiba, Asus, Sony VAIO, Packard Bell, HP Pavilion, Lenovo ThinkPad, Acer, Dell.
Вернуть ноутбуку заводские настройки можно несколькими способами. Вначале рассмотрим что именно нужно восстановить. Обычно такую информацию ищут покупатели с предустановленной виндовс.
В силу своей некомпетентности начинающие пользователи (новички) могут нарушить системные файлы ноутбука, в результате он может даже не запуститься.
Если же запустился, тогда вернуть настройки заводские можно простым .
Есть и другой хороший способ вернуть ноутбуку ноутбука Samsung, Fujitsu Siemens, Toshiba, Asus, Sony VAIO, Packard Bell, HP Pavilion, Lenovo ThinkPad, Acer или Dell заводские настройки.
Его можно назвать универсальным, только вам обаятельно понадобиться диск восстановления.
Он может идти отдельно или быть помещен уже в компьютер в любом разделе кроме диска «С».
Если нашли таковой, тогда выберите модель своего ноутбука из списка ниже и воспользовавшись кодами попробуйте таким способом вернуть настройки к заводским. Если все сделаете правильно то восстановите очень быстро.

А как вернуть заводские настройки ноутбука, если диска нет – потеряли или удалили, и он даже не запускается. Решение есть только быстро уже не получиться. Вам понадобиться скачать точную копию своей виндовс.
При этом обязательно смотрите на разрядность (32 или 64) и версию (начальная, профессиональная и т.д.). Дальше после скачивания, возьмите чистый DVD диск, запишите на него образ и приступайте к .
Когда установите, вернуть заводские установки вы не сможете, а только самостоятельно сделать новые, точно такие как были.
Сначала введите ключ активации (он находиться на днище ноутбука). После этого перейдите на сайт производителя и скачайте все находящиеся для вашей модели.
После установки вы получите копию заводских настроек. Дальше чтобы таких неприятностей больше не повторялось, рекомендую приобрести жесткий внешний диск и записать образ операционной системы.
Тогда вернуть начальные настройки сможете в любой момент за несколько минут всегда.
На этом заканчиваю и надеюсь, что предоставленные здесь три способа как вернуть ноутбуку заводские настройки вам помогут и настроение сразу улучшиться.
А если возникнут проблемы пишите ниже в комментариях – вам обязательно помогут.
Доброго времени суток.
Многие владельцы мобильных компьютеров, в случае долгого их использования, встречаются с ситуацией, когда в операционной системе начинают появляться некоторые проблемы в работе. Решений их существует множество – все зависит от тяжести недуга и возможностей пользователя. Так, например, на ноутбук Asus – восстановление заводских настроек считается одним из самых эффективных. Кроме того, можно попросту разместить систему вручную, почистить от «мусора» или даже убрать грязь внутри самого устройства. Сегодня же я затрону тему как раз возвращения аппарат к состоянию, когда он был только куплен.
Сразу стоит сказать, что процедура с ноутбуком EeePC, а также ZenBook от Asus получится не всегда. Так, например, если вы приобретали устройство с уже установленной ОС, а после решили поменять ее, скажем на Windows 7 Максимальная, скорее всего проделать задуманное не удастся.
Дело в том, что на винчестере присутствует специальный раздел, в котором хранятся все необходимые файлы, как раз отвечающие за функцию возвращения к стандартному виду. И в случае форматирования жесткого диска, вышеуказанные данные исчезают.
Стоит также отметить, что в случае привлечения «стороннего специалиста» к переустановке Windows 8 или других версий, ситуация заканчивается тем же – системный раздел удаляется. Обычно это связано с непрофессионализмом. Но иногда мастер просто убежден, что данный элемент попросту засоряет жесткий диск.
Что же делать? Если вдруг на вашем X550C как раз произошла вышеописанная ситуация, вариантов вернуть работоспособность операционки становится меньше. Но они все же есть: диск восстановления, чистая установка. Иногда можно найти соответствующие инструменты прямо на сайтах производителей устройств.


Что произойдет при возвращении к заводским настройкам? ( )
Перед тем, как приступать к процедуре на вашем K53S или другой модели Asus, важно понимать, что произойдет:
Пропадают все данные пользователей. В некоторых случаях это может произойти только с системной областью. А вот диск D:\ останется прежним. Но опять же повторюсь – такое случается не всегда.
Форматируется основной раздел.
Переустанавливается Windows 10 или другая версия. При этом вводить ключ не потребуется.
После первого старта N76V и на подобных моделях начинается автоматическое расположение системных программ и драйверов.
Получается, что, если весь процесс пройдет успешно, пользователи станут обладателями оборудования в состоянии, в котором оно было приобретено.
Сразу стоит отметить, что подобная процедура скорее всего не сможет решить проблему перегрева устройства.
Возврат заводских настроек на ноутбук Asus
Если вы переустанавливали Windows и ставили более новую версию (например, меняли Windows 7 на 8 или 10). При переустановке Windows удаляются необходимые для восстановления настроек файлы, если вы сознательно их не сохранили. Даже если Windows переустанавливал профессионал, он, скорее всего, так же удалил нужный нам файл.
Если вы попали в такую ситуацию, то вам не остаётся ничего кроме как найти или купить диск для восстановления стартовых настроек. Либо скачать его в сети интернет.
Перед тем, как начать операцию по восстановлению настроек решите для себя, сможете ли вы с ней справится. С этой задачей вам могут помочь в сервисном центре по ремонту ноутбуков ASUS .
Пошаговая инструкция
- Скиньте на флешку или диск все нужные вам файлы, особенно с того диска, на котором установлена операционная система. Файлы, которые хранятся на других дисках пострадать не должны, но из соображений безопасности рекомендуем сохранить самые нужные из них на съемном носителе.
- Включаем ноутбук, и как только начнется загрузка, жмём клавишу «Delete» или «F2» (в более новых моделях «F10»).
- Перед вами появится окно настроек БИОС, в котором необходимо выбрать вкладку под названием «Boot». В новом окне выбираем «Boot Booster», жмём клавишу «Enter» и устанавливаем значение «Disabled».
- Далее сохраняем внесенные изменения, выбрав последнюю вкладку и нажав «Save changes and exit», либо просто нажав «F10». Ноутбук будет автоматически перезагружен, после чего выключайте его.

- Через короткое время включаем ноутбук и повторяем Пункт 2, только в этот раз жмём клавишу «F9».
- На мониторе появится окошко, в котором выбираем Windows (версию) и жмем «ОК». Процесс установки заводских настроек начат.
Дождитесь окончания процесса, в ходе которого ноутбук может несколько раз самостоятельно перезагрузиться.